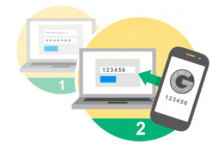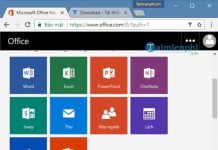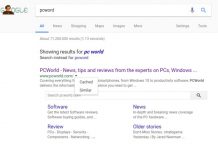In 2 mặt trong word nhằm tiết kiệm giấy ở trường hợp chỉ in tài liệu học tập, nghiên cứu mà ko phải làm văn, văn bản. Ngoài ra, chẳng phải máy in nào cũng hỗ trợ tự động in 2 mặt, do vậy người mua sẽ phải thực hiện thao tác thủ công là in các trang lẻ trên một mặt và những trang chẵn trên một mặt. Thao tác này nếu chưa thực hiện bao giờ thì quả thực là không mấy thuận tiện.
Hướng dẫn cách in 2 mặt trong Word 2013, 2010, 2007, 2003
Đối với máy in không tương trợ in 2 mặt
Bước một: có Word 2003 và Word 2007, chúng ta bấm tổ hợp phím Ctrl + P để xuất hiệp hộp thoại Print. Trong mục Print chúng ta chọn Odd pages để in những trang lẻ trước. Lưu ý ko check vào Reverse print order.
Đối với Word 2010 và Word 2013, chúng ta bấm tổ hợp phím Ctrl + P, sau chậm tiến độ dưới mục Settings hãy chuyển trong khoảng Print All Pages sang Only Print Odd Pages.
 |
| Hướng dẫn in hai mặt trong Word: Đối với Word 2003 và Word 2007, chúng ta bấm tổ hợp phím Ctrl + P để xuất hiệp hộp thoại Print. Trong mục Print chúng ta chọn Odd pages để in những trang lẻ trước. Lưu ý không check vào Reverse print order. |
.jpg) |
| Hướng dẫn in hai mặt trong Word: Đối với Word 2010 và Word 2013, chúng ta bấm tổ hợp phím Ctrl + P, sau Đó dưới mục Settings hãy chuyển từ Print All Pages sang Only Print Odd Pages. |
Bước hai: Sau khi những trang lẻ in xong, bạn đảo ngược mặt phần nhiều các trang giấy vừa in, rồi tiếp tục thực hành thao tác như in trang lẻ nhưng lần này chọn Even pages mang Word 2003/2007, hoặc Only Print Even Pages có Word 2010/2013 để in trang chẵn. Sau chậm tiến độ, nhấp chuột chọn Reverse print order và nhấn OK.Lưu ý: Việc đảo giấy cần phải đảm bảo thuận cả 2 chiều. Để làm cho đúng được thao tác này, bạn nên thử in 1-2 tờ trước rồi mới thực hành in đầy đủ để tránh lãng phí ví như sai, hỏng.
Còn Word 2010 và Word 2013, chúng ta cũng bấm tổ hợp phím tắt Ctrl + P, ở mục Pages chúng ta chuyển trong khoảng Print One Sided sang Print on Both Sides để in hai mặt.
 |
| Cách in 2 mặt trong Word: mang Word 2010 và Word 2013, chúng ta cũng bấm tổ hợp phím tắt Ctrl + P, ở mục Pages chúng ta chuyển từ Print One Sided sang Print on Both Sides để in hai mặt. |
Hướng dẫn in hai mặt với file PDF
Người ta thường tiêu dùng Foxit Reader hoặc Adobe Reader để đọc file PDF. Và để in file PDF ra hai mặt giấy một cách thủ công, chúng ta cũng thực hiện theo nguyên lý như có Word.trước hết, chúng ta mở file PDF rồi bấm tổ hợp phím Ctrl + P. Sau chậm triển khai chúng ta in những trang lẻ bằng cách thức chọn Pages để đánh dấu những trang cần in, và ở mục Subset chọn Odd pages only và OK. Tiếp tới đảo chiều giấy và chọn Even pages only.
 |
| Cách in 2 mặt trong Word: Người ta thường tiêu dùng Foxit Reader hoặc Adobe Reader để đọc file PDF. Và để in file PDF ra hai mặt giấy 1 cách thủ công, chúng ta cũng thực hiện theo nguyên lý như có Word. trước tiên, chúng ta mở file PDF rồi bấm tổ hợp phím Ctrl + P. Sau Đó chúng ta in các trang lẻ bằng cách thức chọn Pages để đánh dấu các trang cần in, và ở mục Subset chọn Odd pages only và OK… |